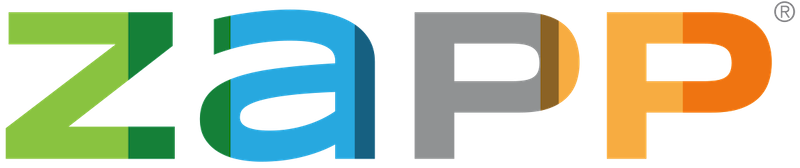Events may offer discounts to artists when paying for an application or purchasing booth products. Follow these steps to checkout with a coupon.
How to Checkout with a Coupon
- Click the "My Cart" button in the upper right hand corner.

- Add the product to your cart by clicking the green Add icon. If you are checking out for an application fee, it will be automatically added to your cart unless you had previously removed it.

- Review your quantities in section 2, Update Quantities, to ensure you are purchasing the correct number of each product. Then click "Next Step."
- In section 3, Add Coupons, type the coupon code into the text box under the Coupon column and click "Apply." You will see your discount applied here.
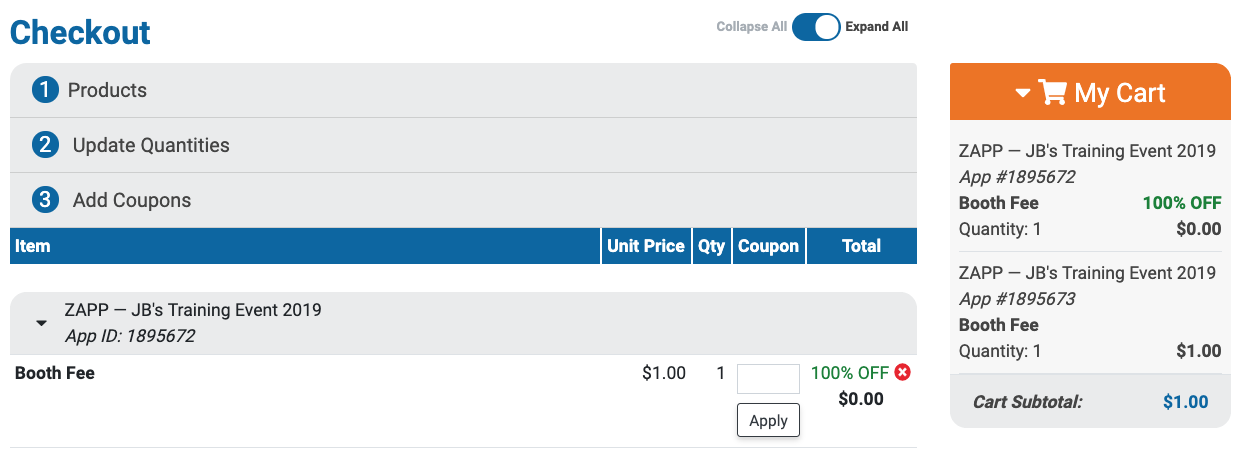
- Check out as normal. If your balance due is $0, you still need to complete checkout by clicking "Next Step" and then "Checkout Free Items."
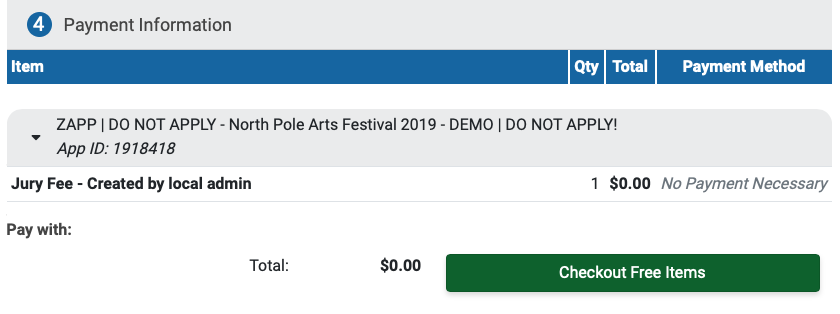
- Once you have purchased your discounted product(s), ZAPP will email you a receipt and the purchase will also be visible under the application on your My ZAPPlications page.
More questions about checking out products on ZAPP? Click here to view our guide on purchasing products.